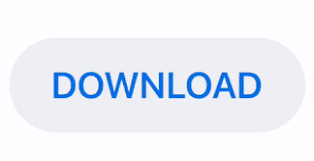
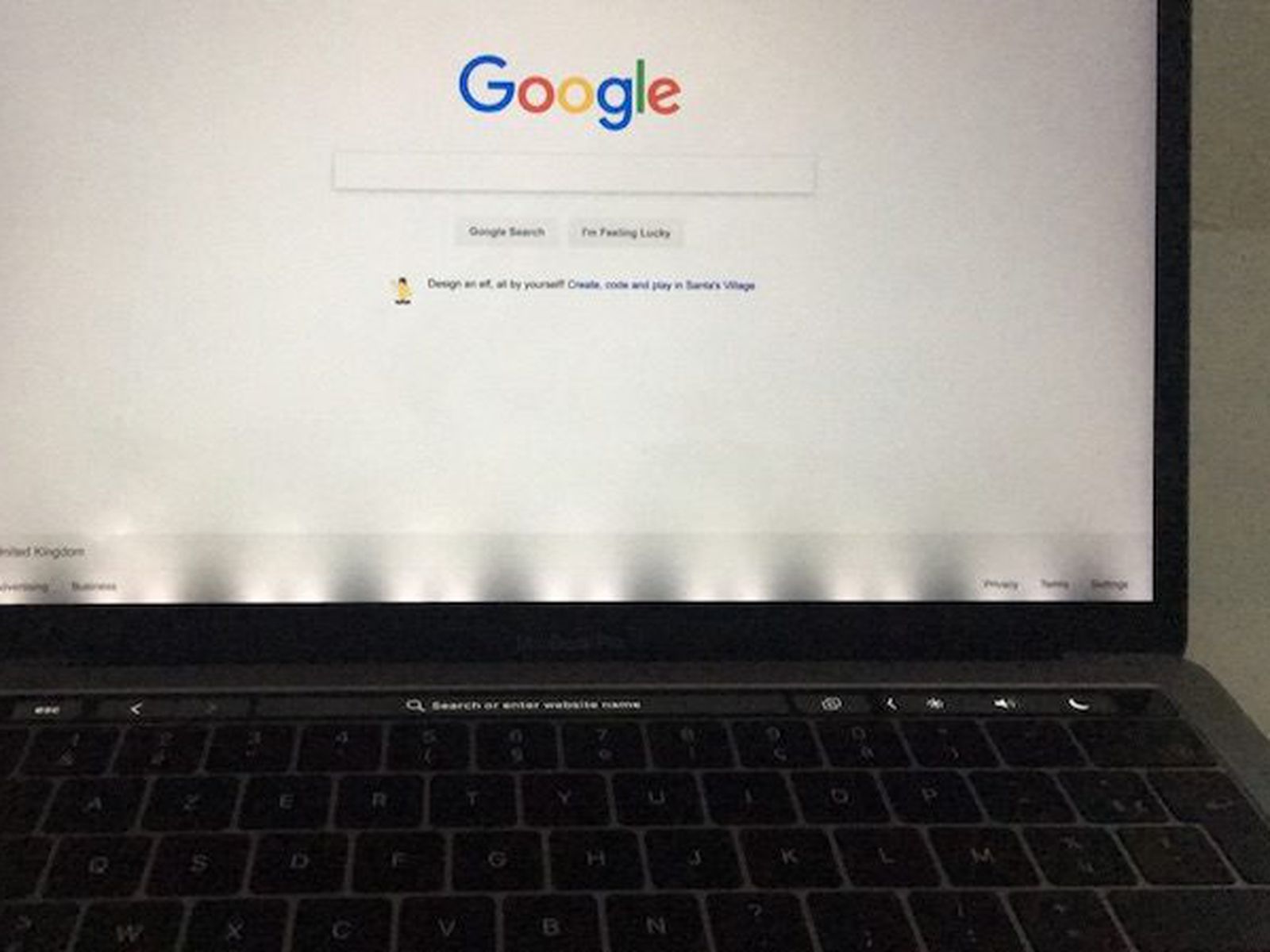
The quick method to print screen on Surface Pro is to use the screenshot shortcut: Win+Shift+S. When everything is OK, you need to click the Save button (at the right side of the toolbar in Snip & Sketch) and then choose a folder to save it.The screenshot will appear in the Snip & Sketch Then, you can edit it according to your requirements.Click New and then select the area you want to capture.
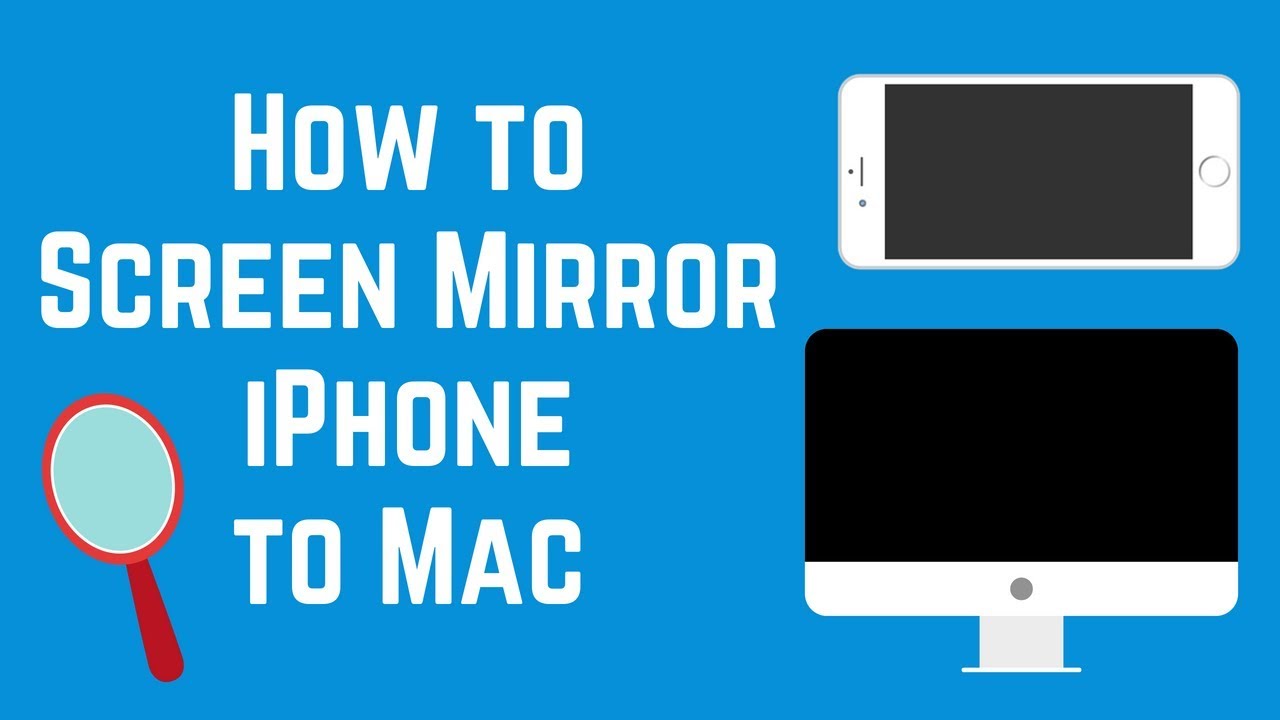
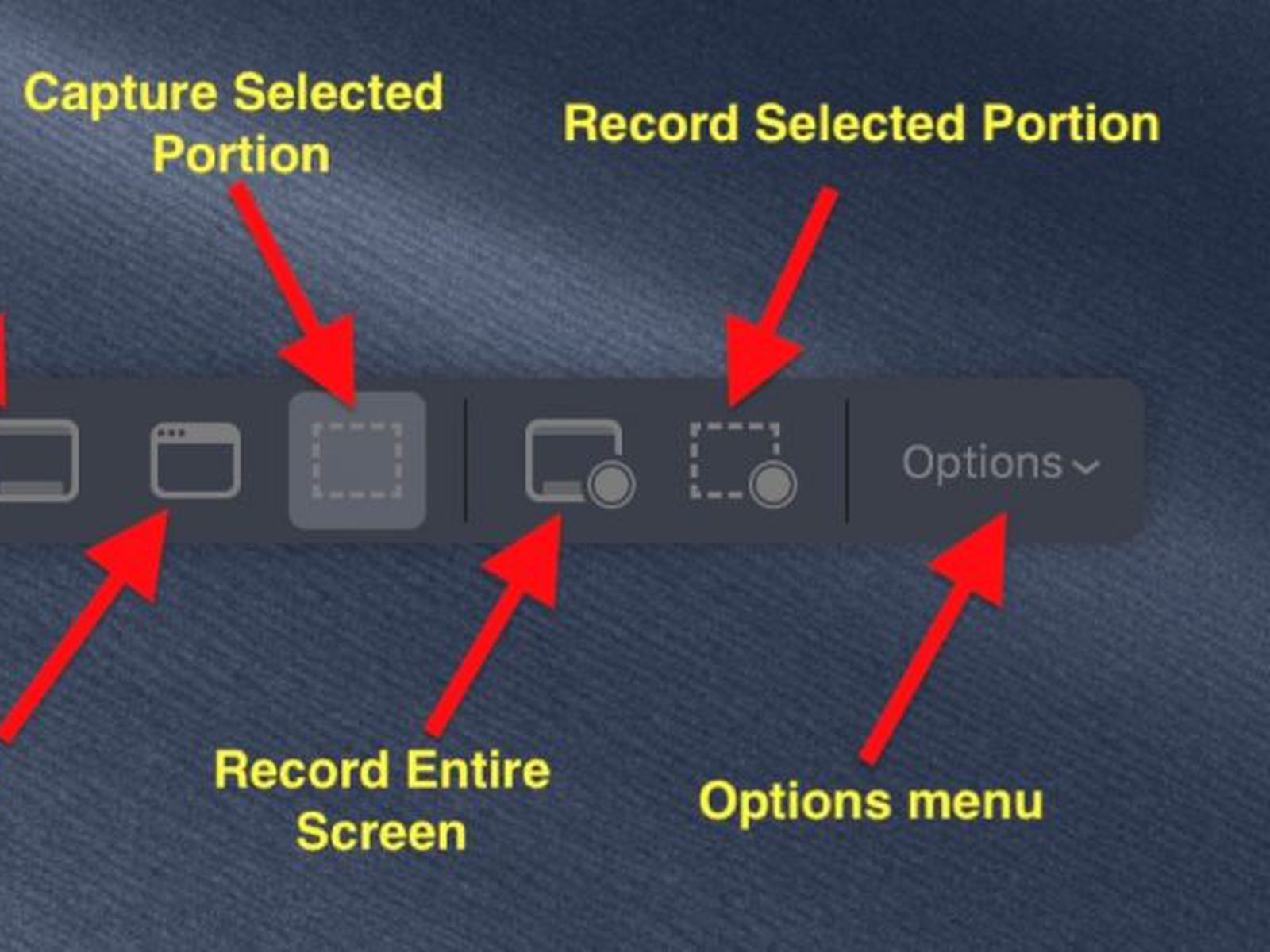
If you have a Surface Pen, you can also use it to capture your Surface screen. Press Alt+PrtSn to take a screenshot of the active window.Open an app like Paint or Word or a social software dialog box and then paste the screenshot to the app.Press the PrtSn key to take a screenshot.If your Surface device is attached with a type cover, you can use this easy method. The commonly-used method to screenshot your Surface screen is to use the PrtSn key (the print screen key) on the keyboard. The screenshots that are taken using this method are saved to a folder named Screenshots under the Pictures library. Your Surface screen will become dim and go back to normal to tell you that the screenshot process ends.Press and release the Volume Up button next to the Power button.Press and hold the Power button on the side of your Surface device.If your Surface is in a tablet mode without connecting to the type cover, you can use this method to take a screenshot: Method 1: Use the Power Button and the Volume Up Button Use the Power Button and the Volume Up Button.How to Take a Screenshot on Your Surface/Surface Pro/Surface Book?
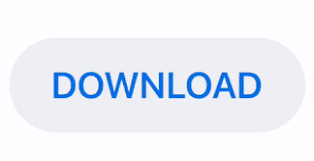

 0 kommentar(er)
0 kommentar(er)
